“一起 Deepin”QQ 群:19346666
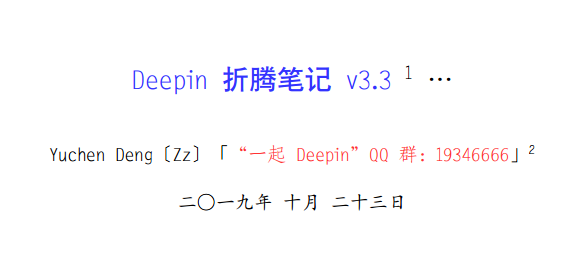
Super+S 切换工作区
Super键就是WIN键。
这个工作区快捷切换键最初由Ubuntu发行版引入。
目前Deepin只能简单的将多个工作区放在一行横向排列。
缺少智能的多行自适应布局。
善用强大的 Super 键
Super :启动器
Super+S :显示工作区
Super+W :显示当前工作区的窗口
Super+A :显示所有工作区的窗口
Super+D :显示桌面
Super+E :文件管理器
Super+L :锁屏
启动器搜索支持拼音
打开启动器页面后,键盘输入“xk”,将显示“显卡驱动管理器”,支持模糊匹配。
简拼、全拼都可以。
“自然滚动”与 macOS、Win10 一致体验
控制中心-鼠标:打开“自然滚动”选项,可实现笔记本电脑触控板双指上下滚动页面时与手 机、平板、macOS、Win10 保持相同体验。
解决安装系统后更新失败
通过“控制中心”更新时,如果提示“更新失败”,则可以按下快捷键Ctrl+Alt+T,在弹出 的终端中输入命令:
sudo apt upgrad
按提示操作即可。
预装系统安装应用商店
默认预装Deepin专业版的品牌笔记本没有集成应用商店,Deepin官方给出了解决方案:
https://mp.weixin.qq.com/s/UGX22z_jTZ2BN0BXV54hBw
也可以更新系统后选择在命令行安装,按下快捷键Ctrl+Alt+T,在弹出的终端中输入命令:
sudo apt install deepin-appstor
按提示操作安装完成后,按下Super键(WIN键),就可以找到“应用商店”图标了。
Chrome、VSCode 使用自定义标题栏:
系统原生标题栏很难看,和Chrome和VSCode自身的风格非常不协调。
Google Chrome浏览器可以在标题栏右键,去掉“使用系统标题栏和边框”。
VSCode可以在“文件-首选项-设置-窗口-Title Bar Style”中选择“custom”。
这样就美观多了。
恢复默认文件管理器:
安装Visual Studio Code后,会发现在谷歌浏览器中下载文件后,如果点击“在文件夹中 显示”时弹出Visual Studio Code窗口。
解决办法:在文件管理器里随意创建一个空文件夹,然后在这个文件夹上点击右键,从右键菜 单里选择“打开方式”,把“文件管理器”设置为默认程序即可。
此外,控制中心有常用的默认程序配置功能。
搜狗输入法解决内存泄露:
搜狗输入法2.3.1版本已经解决了内存泄露问题,喜欢搜狗输入法的朋友,只需要从官方下载 安装包更新:
https://pinyin.sogou.com/linux/?r=pinyin
因皮肤不兼容,建议卸载自带的五笔拼音:sudo apt purge fcitx-table-wbpy
安装完成后注销系统,重新登陆即可。
卸载搜狗输入法,改用 Google 拼音:
由于搜狗输入法存在严重的内存泄露(开机大约8小时,内存占用将达到3G),在官方修复内 存泄露之前,建议替换成fcitx输入法。
卸载搜狗输入法:sudo apt purge sogoupinyin
完成卸载后,一定要注销或者重启。
杀掉所有fcitx进程:killall fcitx
确认这条命令没有任何输出了:pgrep fcitx
删除旧配置:
rm -r ~/.sogouinput
rm -r ~/.config/SogouPY*
rm -r ~/.config/sogou*
rm -r ~/.config/fcitx*
安装Google拼音输入法:
sudo apt install fcitx-googlepinyin fcitx-ui-classic
启动测试:
fcitx-autostart
如无报错,成功。
深入了解fcitx安装情况:fcitx-diagnose
安装中州韵 fcitx-rime 输入法:
请先根据上节内容卸载搜狗拼音。由于RIME集成了拼音、五笔等多种输入方案,因此建议把 fcitx自带的输入法也卸载掉。
sudo apt purge fcitx-table* fcitx-googlepinyin sudo apt autoremove --purge
完成卸载后注销电脑,重新登陆后杀掉所有fcitx进程:killall fcitx完成卸载后注销电脑,重新登陆后杀掉所有fcitx进程:killall fcit确认这条命令没有任何输出了:pgrep fcitx
删除旧配置:
rm -r ~/.config/fcitx
安装:sudo apt install fcitx fcitx-module* fcitx-libs* fcitx-rime librime-data-terra-pinyin测试:fcitx-autostart
如果还无法使用中州韵,托盘输入法图标右键“配置”手动添加。
建议在配置“外观”页选择“竖排候选词列表”,Ctrl+Alt+P可切换内嵌编辑模式(在 profile中对应的选项是PreeditStringInClientWindow=False)。
下载配置、词库和皮肤:https://www.github.com/loaden/rime
覆盖到 ~/.config/fcitx/rime 目录下,托盘输入法图标右键菜单“重新部署”。
将 skin 目录移动到 ~/.config/fcitx 目录下可实现自定义皮肤。
输入法配置快捷键:Ctrl+` 或 Ctrl+Shift+` 或 Ctrl+0 或 F4。
常见用法详见:https://github.com/loaden/rime/blob/master/README.md
更多用法需要参考配置文件(含custom的yaml)中的注释。
安装中州韵 rime-ibus 输入法:
首先卸载搜狗拼音和fcitx输入法。
sudo apt purge -y sogou* fcitx* sudo apt autoremove --purge #完成卸载后注销电脑,重新登陆后杀掉所有fcitx进程:killall fcitx 确认这条命令没有任何输出了:pgrep fcitx #删除旧配置: rm -r ~/.sogouinput rm -r ~/.config/SogouPY* rm -r ~/.config/sogou* rm -r ~/.config/fcitx* rm -f ~/.xinputrc
由于deepin对im-config的错误修改,导致无法启用ibus,解决办法:
sudo rm -f /usr/share/im-config/data/23_ibus.* #然后安装ibus-rime: sudo apt install ibus ibus-gtk ibus-gtk3 ibus-qt4 ibus-rime librimedata-terra-pinyin
终端运行:im-config,“确定”后选择“Yes”手动指定用户设置,弹出窗口中选择ibus 后确认,注销并重新登陆。
此时ibus已运行,可在启动器搜索ibus或者托盘输入法图标打开“首选项”,在“输入法” 页面添加RIME。
下载配置、词库:https://www.github.com/loaden/rime
覆盖到 ~/.config/ibus/rime 目录下,托盘输入法图标左键单击菜单“部署”或右键 “重新启动”。
ibus-rime在非GNome桌面下,无法自定义皮肤,候选窗口左侧存在丑陋拖动条,底部出现 多余上、下箭头。如果你知道怎么解决这个问题,请不吝赐教。
建议在“iBus首选项 - 常规”里关掉“在应用程序窗口中启用内嵌编辑模式”,在“高 级”里关闭“在所有应用程序中共享同一个输入法”。
解决中州韵偶尔无法输入中文:
中州韵会偶尔出现无法输入中文的现象,之前只能重启输入法才能解决。
最新发现,只要Ctrl+` 或 Ctrl+Shift+` 切换一下输入法,比如我从“五笔86”切换到 “五笔拼音”即可解决。
应用商店卸载软件失败:
Ctrl+Alt+T打开终端,输入命令:sudo apt install -f
回车执行后重新在应用商店卸载即可。
修改文件扩展名:
方法一:文件管理器,在要修改的文件上弹出右键菜单,”属性“窗口可完成文件名、扩展名 修改。
方法二:进入文件所在目录,右键”在终端中打开“,执行:sudo mv filename.txt filename.sh
系统快照,折腾无忧:
首先从应用商店搜索安装Timeshift,通过为系统制作快照,让系统还原到你想要的时间 点。折腾必备,强烈推荐!
创建快照前先做一些设定,新手建议全部默认设置即可。
位置:选择/和/home之外的分区,推荐“数据盘”
用户:新手建议保持默认的“排除一切”。熟练后考虑选择“包含隐藏文件”并结合“筛选” 可更稳妥的折腾。
筛选:可随意添加,-号代表排除,+号代表添加。同一目录“排除在前,添加在后!”
例如我的筛选部分列表如下:
- /home/loaden/.deepinwine
- /home/loaden/.wine
- /home/loaden/.config/google-chrome
- /home/loaden/.cache
+ /home/loaden/.**
- /root/**
配置完成后即可创建快照。
第一次快照需要完全备份,时间比较长,请耐心等待。之后凡是没修改的文件都只建立软链 接,速度就非常快了。
如果进不去桌面,可以在命令行下恢复。
查看:sudo timeshift --list
还原:sudo timeshift --restore
更多用法:timeshift --help
删除不需要的文件打开方式:
文件管理器进入主目录,Ctrl+H显示隐藏文件,进入.confg目录,编辑mimeapps.list。
ShadowSocks 代理上网:
ShadowSocks软件自身配置完成后,还需要打开网络代理,才能科学上网。
方法一:手动代理
控制中心-网络-系统代理-手动:SOCKS代理“127.0.0.1”,端口“1080”。
方法二:自动代理
控制中心-网络-系统代理-自动:配置URL“file:///home/loaden/.ss.pac”
sudo apt install python3-pip sudo pip3 install genpac genpac --pac-proxy "SOCKS5 127.0.0.1:1080" --gfwlist-proxy="SOCKS5 127.0.0.1:1080" --output=~/.ss.pac
启动器隐藏不想看到的启动项:
文件管理器打开系统盘,进入/usr/share目录,在applications目录上右键“以管理员 身份打开”。
在不想看到的启动项图标上右键,“打开方式”选择“编辑器”,添加:
NoDisplay=true
保存。
启动器创建“我的世界”启动项:
在应用商店里安装软件后,就可以在启动器里找到该软件的一个启动项,启动软件变得非常方 便。在启动项右键菜单上还提供了“发送到桌面”、“发送到任务栏”、“开机自动启 动”等简捷功能。
而所谓的启动项,本质就是一个后缀为“.desktop”的文件,可以在系统盘/usr/share/ applications/里看到。
但是,在/usr/share/applications/里创建启动项并不是最佳的位置。
最佳位置在主目录 ~/.local/share/applications 里。
下面以创建Minecraft(我的世界)为例讲解。
首先用编辑器创建文件 ~/.local/share/applications/Minecraft.desktop ,添加 以下内容:
特别注意1:所有的路径都必须是绝对路径,而且不识别$HOME、~这些常见的bash变量。
特别注意2:Icon虽然可以用绝对路径的图标,但不能自适应大小。推荐把图标拷贝到~/. local/share/icons/hicolor/的各个尺寸目录里,文件名为minecraft。
Minecraft.sh就是我的世界的启动脚本,内容如下:
cd $HOME/Zz/Minecraft
2 java -jar HMCL.jar
HMCL启动器下载地址:https://github.com/huanghongxun/HMCL
需要安装Java运行时:sudo apt install default-jre openjfx
VirtualBox 支持 USB2.0/3.0 设备:
首先要安装扩展:sudo apt install virtualbox-extension-pack
其次要添加用户组:sudo adduser loaden vboxusers
重启生效。
查看确认用户组:groups loaden
从用户组中删除:sudo deluser loaden vboxusers
VirtualBox 虚拟机减肥:
关闭虚拟机休眠功能:powercfg /h off
关闭系统还原
.磁盘碎片整理
下载sdelete,执行:sdelete -c -z C: D:
关闭虚拟机
VBoxManage modifyhd --compact WIN7.vdi
简易文字编辑器:
deepin的编辑器打开大文件太慢了,这个问题官方有bug报告,说是为了兼容触屏而选择的 一种妥协方案,结果牺牲了打开大文件时的性能。
暂时的解决:考虑安装leafpad,用于打开大的文本文件。
sudo apt install leafpad #简易文字编辑器
备份常见的用户配置:
有时需要对$HOME主目录下的部分软件配置压缩备份,以便在另一台Deepin系统上解压还 原,或者格式化磁盘后恢复配置。
主目录下的配置文件默认是隐藏的,即以"."开头。显示这些隐藏文件的快捷键是Ctrl+H。
例如我会不定期压缩备份这些目录或文件:
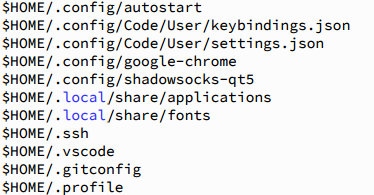
俗话说“有备无患”,重要资料、配置及时备份,可以提高学习、工作效率。
压缩包格式建议选择“.tar.xz”。
安装字体的另一种方法:
Deepin提供了字体安装器,拖动字体文件到这个应用上就完成字体安装了,很方便。
但有时为了在不同Deepin系统里使用相同的字体,还有一个方法是把ttf字体文件拷贝到 $HOME/.local/share/fonts目录下。
平常注意这个目录的备份,在新系统上还原配置,就可以享受相同的字体了。
[Desktop Entry]
Categories=Game;
Comment=Minecraft
Exec=/home/loaden/Zz/Minecraft/Minecraft.sh
Icon=minecraft
Name=Minecraft
Name[zh_CN]=我的世界
Terminal=false
Type=Application
X-Deepin-Vendor=user-custom
“一起 Deepin”QQ 群:19346666
