最近看到有Linux版PhotoShop的消息,于是就想着来安装用一下,不过鉴于手头没有可以测试的Linux机器,于是选择使用VM ware虚拟机搭建一个deepin linux环境来使用,很久不用deepin,官网直接下载都可以下载20.1的版本了,这个版本究竟怎么样呢?有些拭目以待了,当然很多人可能都已经使用了,有点期待,直接下载镜像,下载地址:最新版本 – 深度科技社区 (deepin.org) ,我下载选择的是Source Forge,这个速度比较快,大概8分钟左右就下载完成了。于是就先写一篇Deepin 20.1的安装教程出来,随后再单独写一篇关于Linux下PhotoShop的文章。
创建虚拟机
首先我们打开VM ware虚拟机,创建一台虚拟机
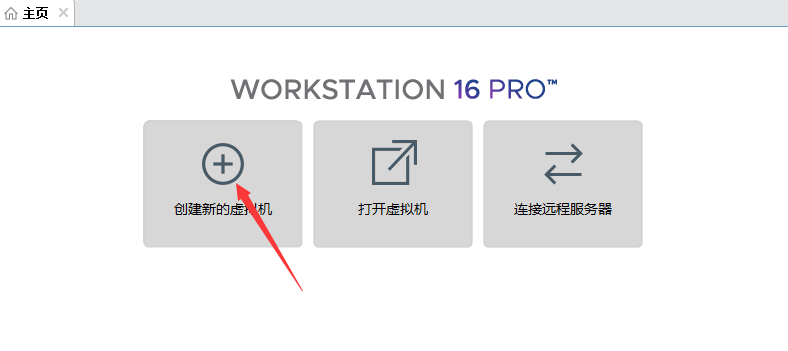
为了方便一点,配置类型选择典型,点击下一步,选择稍后安装操作系统,下一步,客户机操作系统选择Linux,版本我们选择Ubuntu 64位,如图:
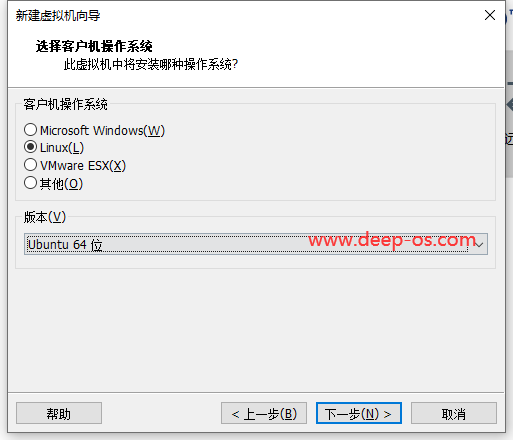
下一步,虚拟机名称我直接设置成Deepin,随意就好,然后选择刚刚一个虚拟机目录,下一步,最大磁盘大小,我设置80G(建议128G,因为Deepin最少也要60个G),将虚拟磁盘存储为单个文件,这个看需求了,下一步。
完成之后点击一下CD/DVD:(图片有误,是20g,等后面安装的时候发现最少要60个G,已踩坑)
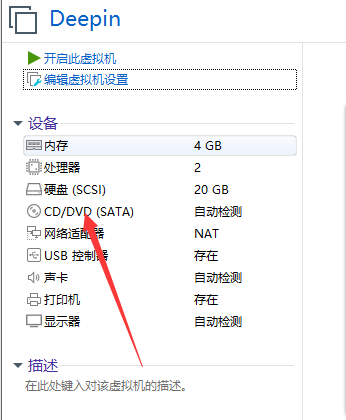
设置一下我们要安装的镜像:
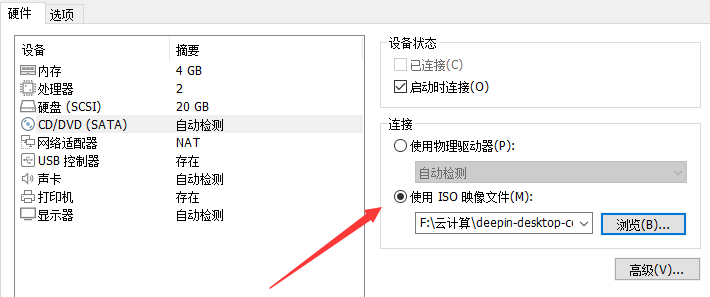
需要选择使用ISO影像文件,然后选择刚刚下载的镜像,点击确定后点击开启此虚拟机就可以开机了。
安装Deepin 20.1
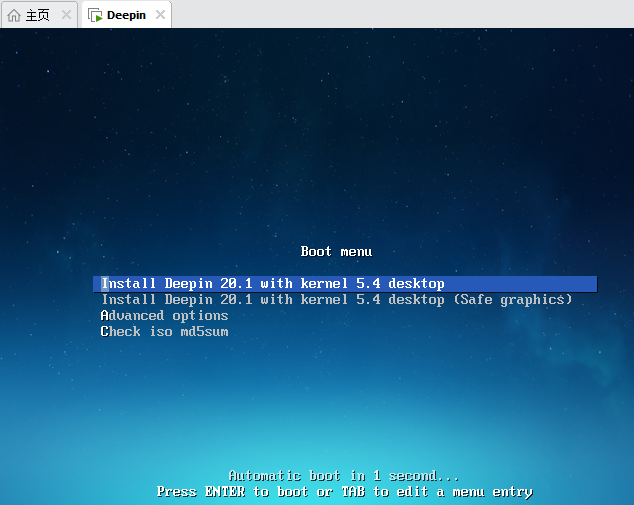
开机后直接默认选择的第一个就可以,随后就是很简单的设置了:
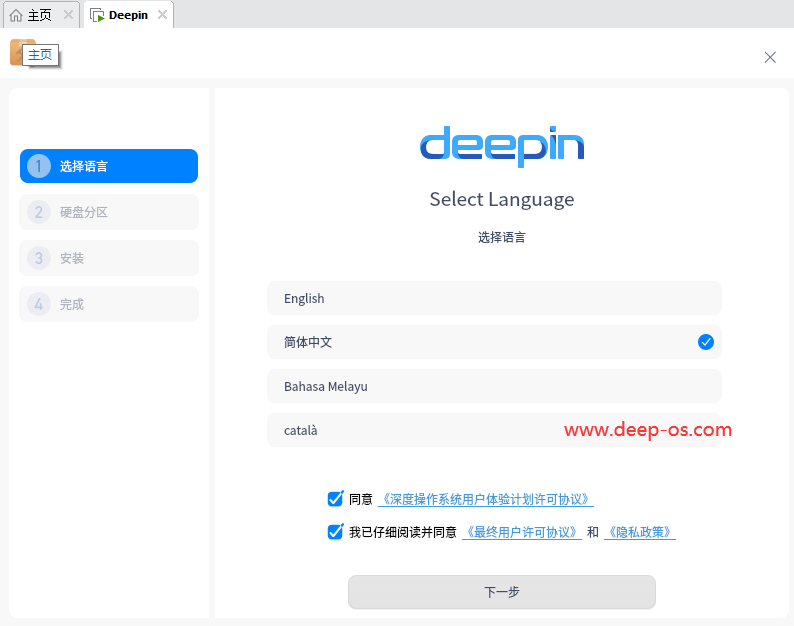
硬盘分区直接选择一下唯一的磁盘就好:
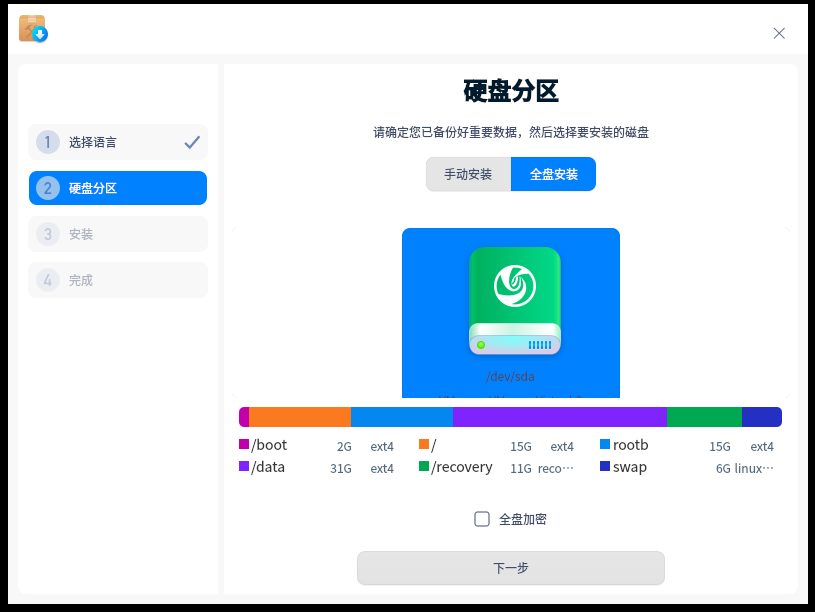
点击下一步,会显示一些信息,不用管,直接点击继续安装就可以了,随后就是漫长的等待安装完成。
个人感觉安装太慢了(和Centos7比起来):
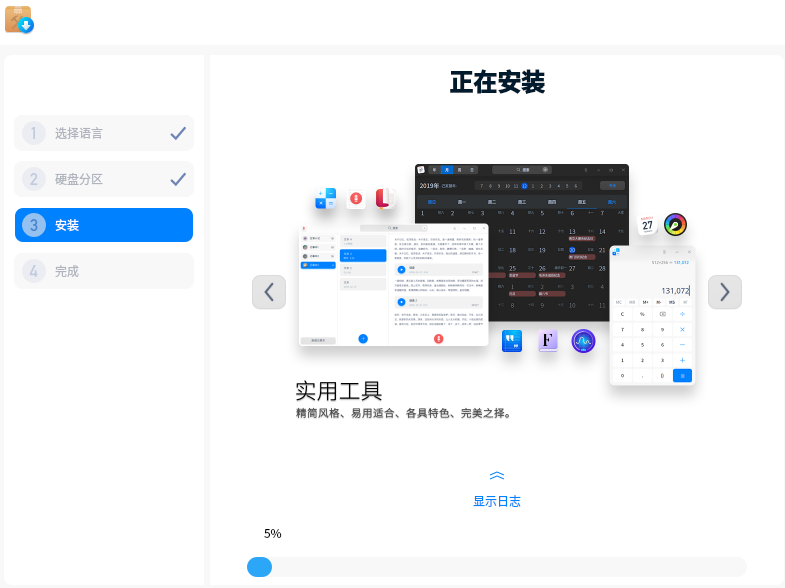
安装完成后重启一下,再次进入一个选择界面,就和deepin 15一样了,接着就是常规的设置,选择语言,地区和时间,用户名和密码,很快:
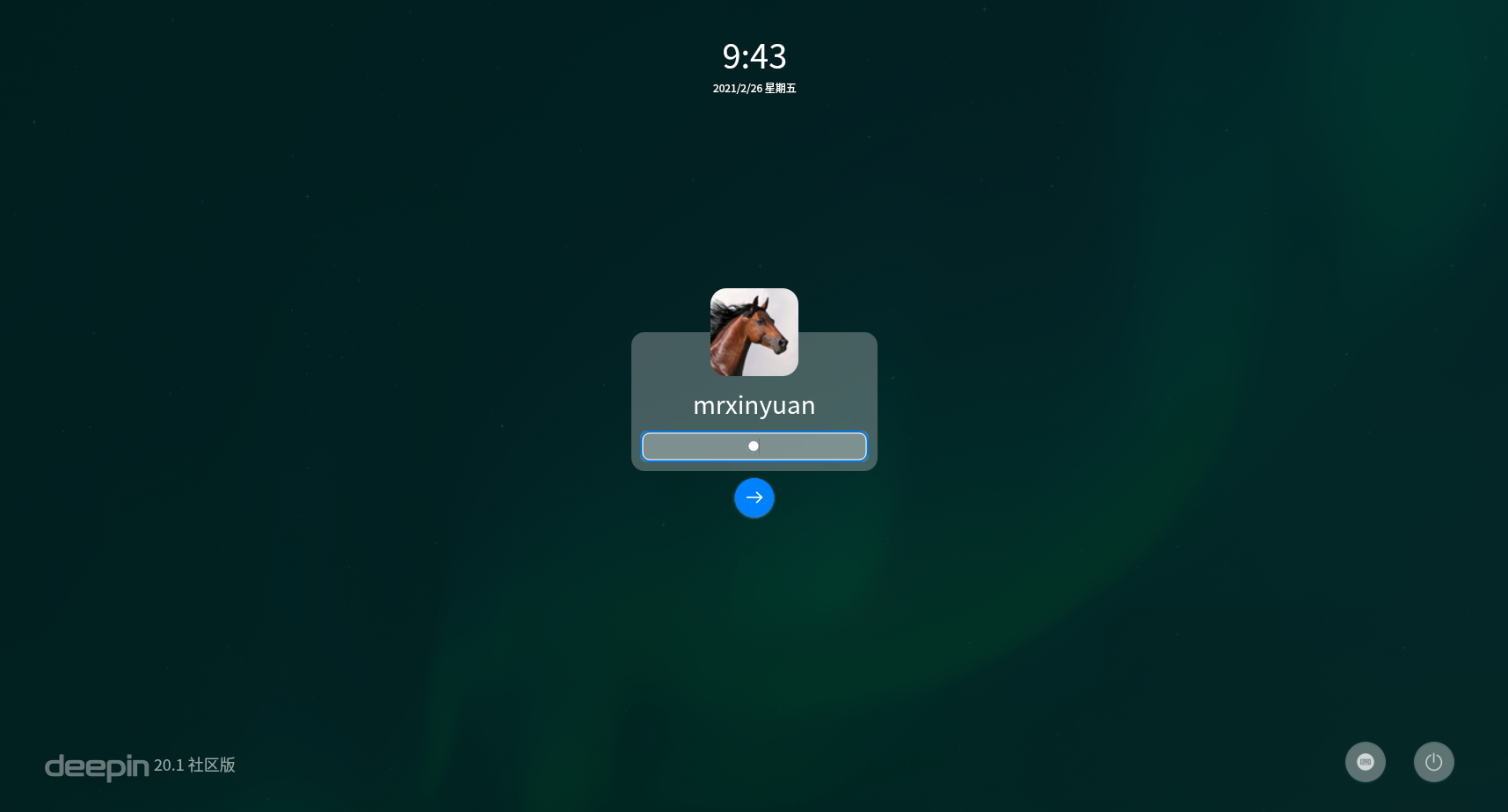
安装完成!
