先电云计算最新的名字为国基北盛,要搭建国基北盛的openstack框架其实很简单,第一步就是利用脚本来将平台搭建出来,所以我们最开始学习搭建的时候,可以使用虚拟机进行搭建,首先我们需要在VM ware中创建两个虚拟机,名字分别为controller和compute,一个为控制节点,一个为计算节点,什么是控制节点,什么是计算节点呢?顾名思义,控制节点就是用来控制的,计算节点就是用来计算的,那么什么是控制,什么是计算呢?简单来说,就是控制是用来控制计算的,一句话来说的话就是用控制节点来创建一些虚拟的云主机,创建出来的云主机是是在计算计算节点里面的。这就是所谓的云计算。
这篇文章我们先来最基本的虚拟机的创建以及Centos7的安装,我们需要准备两样,一就是VMware虚拟机,二是Centos7的1804的ISO镜像。
我们先来创建这两个节点,也就是创建两台虚拟机,在VMware中点击创建新的虚拟机,选择自定义(高级),硬件兼容性默认Workstation14.x默认即可,下一步我们勾选稍后安装操作系统,客户机操作系统选择Linux,版本选择Centos64位,虚拟机名称我们设置为controller,位置的话根据自己的电脑位置自行选择吧,处理器配置当然越高越好,但是大多数人的配置应该都是8g内存的笔记本,所以我们处理器数量设置为2,每个处理器的内核数量也设置为2,虚拟机内存设置为4g,网络类型选择使用仅主机模式网络,SCSI控制器默认推荐的LSI Logic就可以了,虚拟磁盘类型SCSI推荐的就可以,磁盘选择默认第一个创建新虚拟磁盘,磁盘大小给40g吧,够用了,我习惯将虚拟磁盘存储为单个文件,磁盘文件默认就行,完成。虽然已经完成创建步骤,但是我们的虚拟机并没有真的创建完成,我们还需要安装添加一块网卡,点击编辑虚拟机设置,点击添加,网络适配器,完成,新添加的网络适配器为NAT模式,点击CD/DVD,使用ISO映像文件,浏览,我们选择CentOS-7-x86_64-DVD-1804.iso,完成,到现在位置,我们的控制节点的虚拟主机就已经创建完成了,重复刚刚的步骤,我们创建一个计算节点,创建的时候我们把虚拟机名字设置为compute,全部完成以后,我们还需要在编辑虚拟机设置里面添加两块磁盘,点击添加,硬盘,SCSI,创建新虚拟磁盘,将虚拟磁盘文件存储为单个文件,完成。然后重复该步骤,创建出两块虚拟磁盘。下面分别是我的控制节点和计算节点的配置截图:
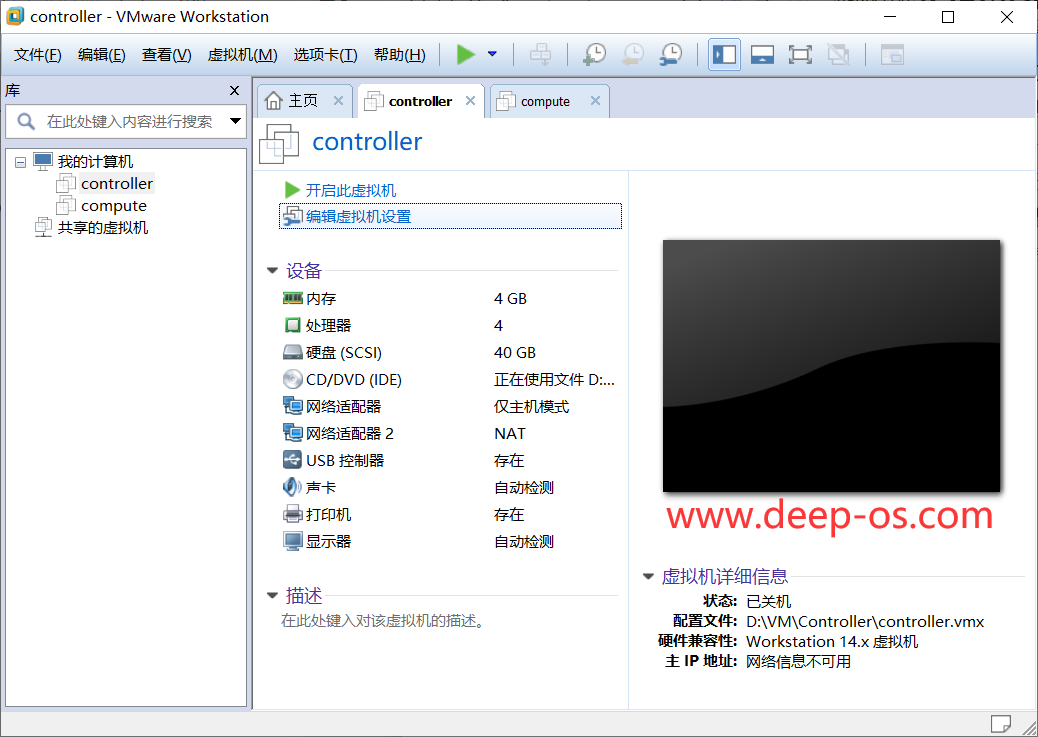
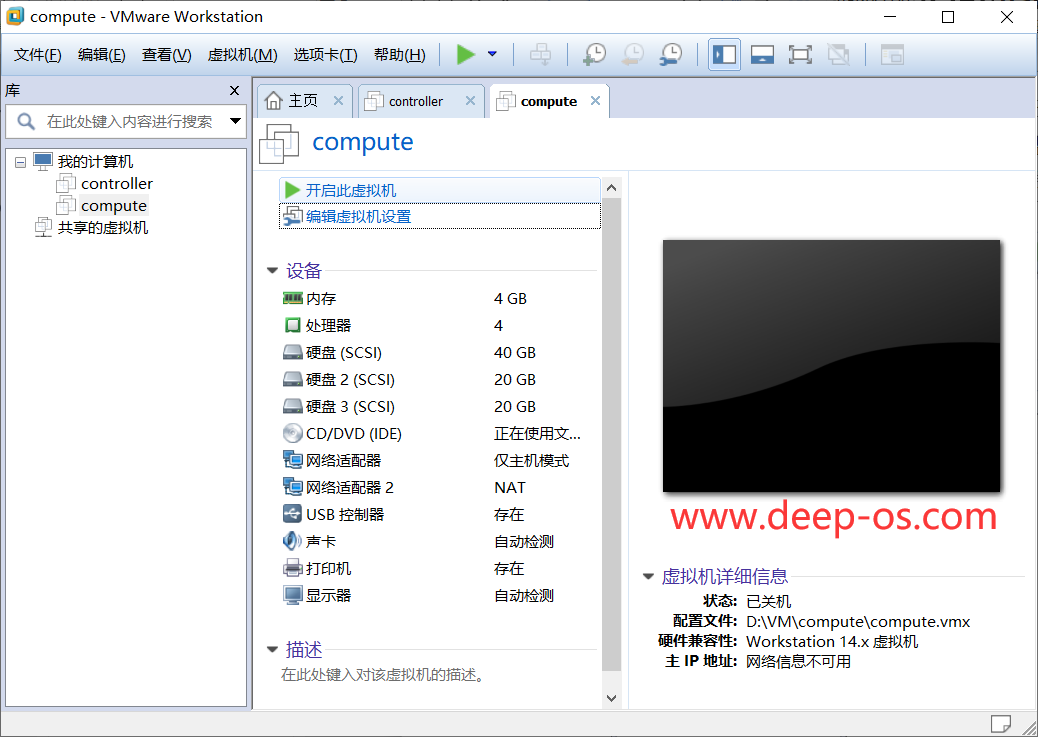
至此,我们的controller节点和compute节点就已经创建完成了,接下来我们应该为我们的两个节点安装操作系统,以及配置相关的信息。但是在此之前,我们先点击一下VMware的编辑,虚拟网络编辑器,将WMnet1和VMnet8分别修改为如图所示:
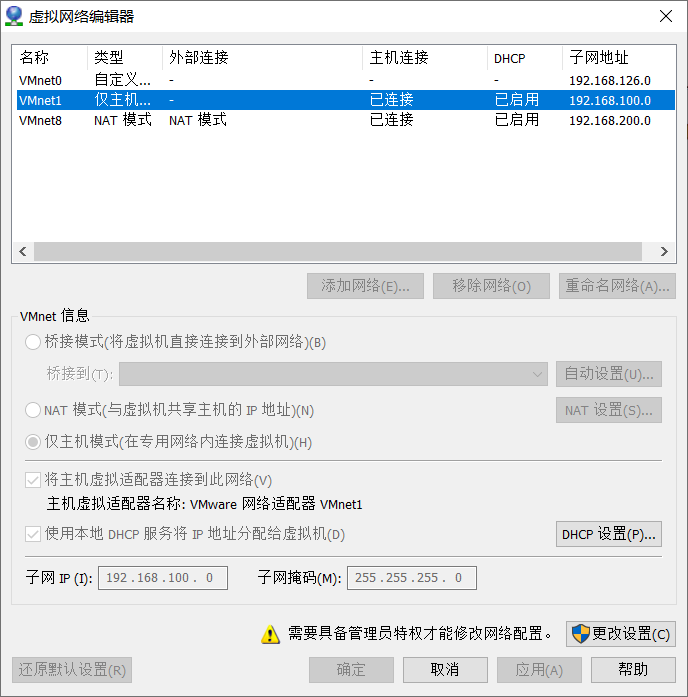
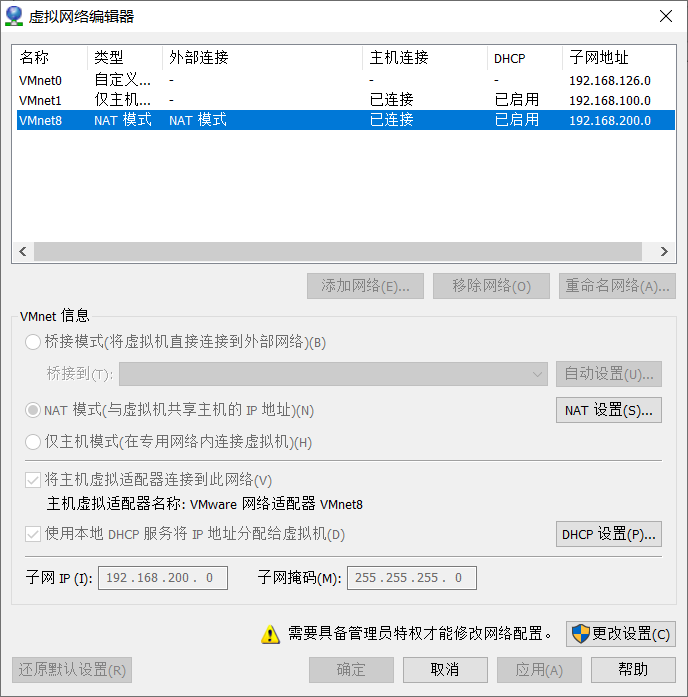
好了,我们的虚拟机硬件部分已经完成,下面开始安装操作系统然后搭建吧。
打开我们的controller虚拟机和compute虚拟机,选择第一个Install Centos7,然后回车,等待一会儿后会进入到Centos7安装界面:
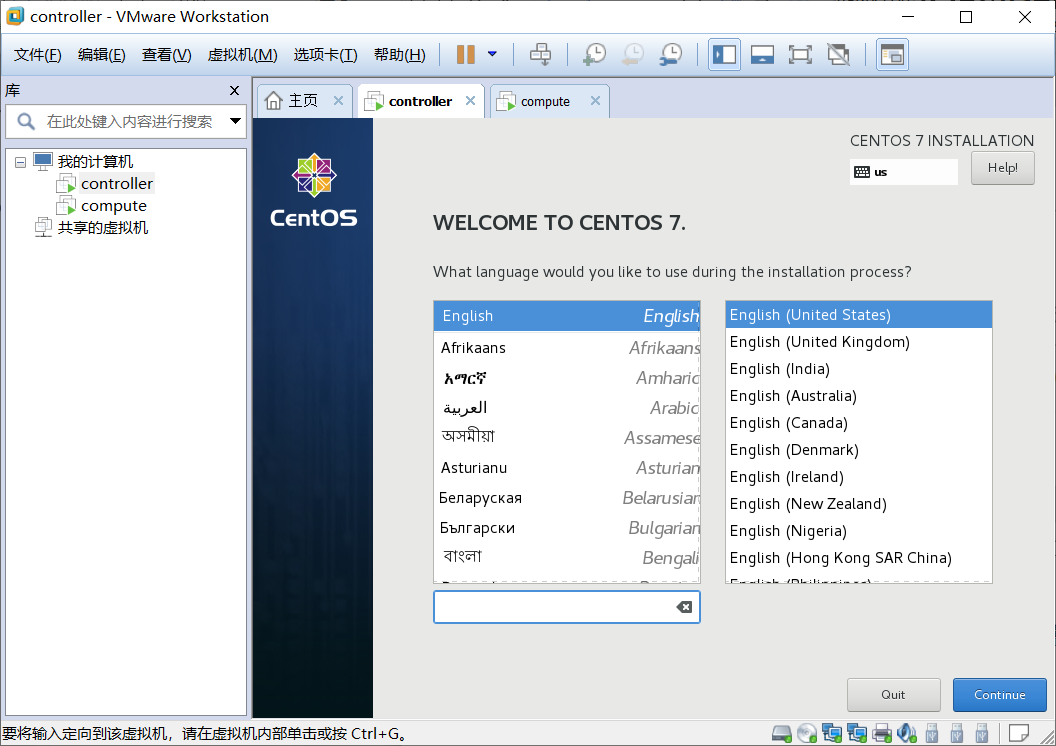
点击continue继续,点击INSTALLATION DESTINNATION:
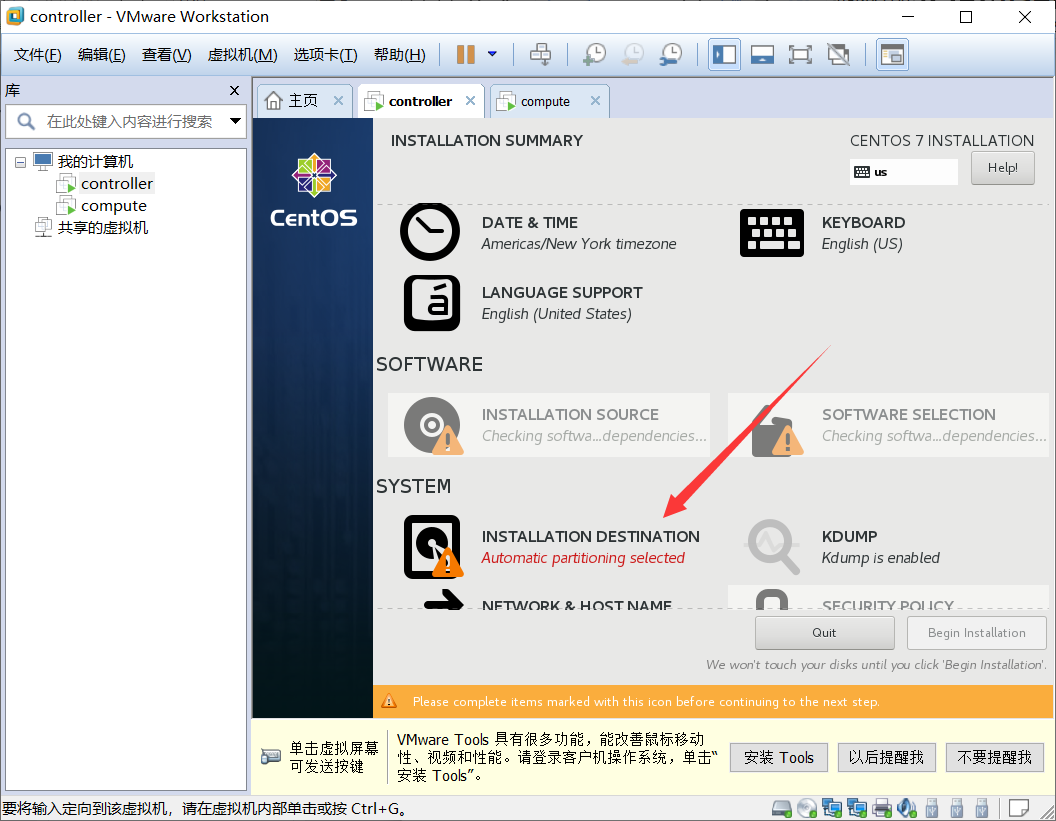
选择I will configure partitioning,我们自己分区,之后点击最上面的蓝色的Done按钮,点击Click here to create them automatically,之后点击done,
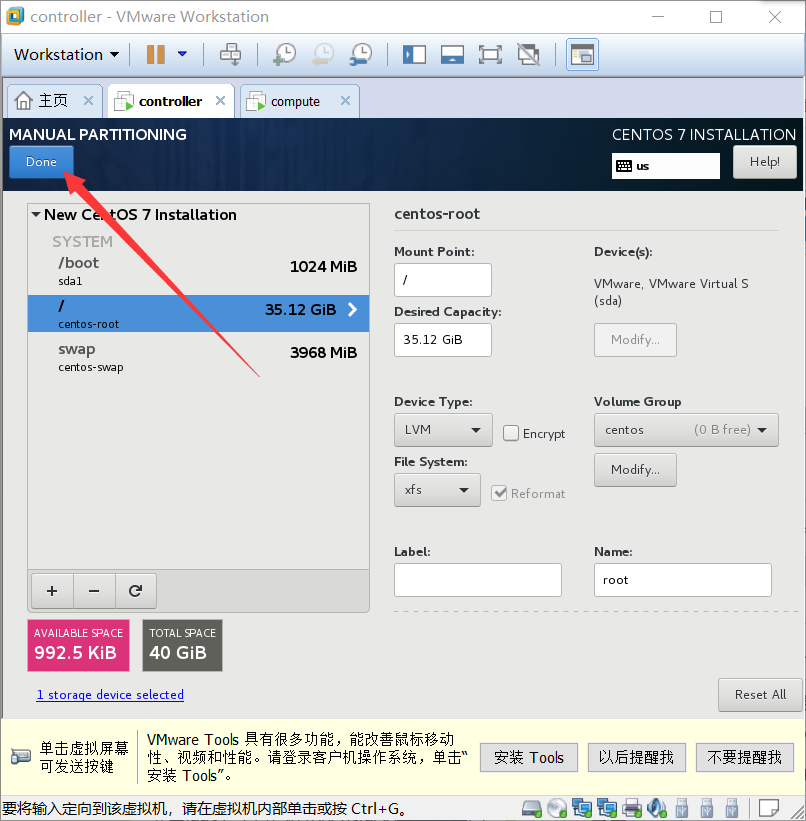
这个时候会让我们再次确认,我们点击Accept Changes,然后就会回到刚刚的界面,我们点击下面的NETWORK&HOSTNAME,会看到两张网卡ens33和ens34,选择ens33,然后点击Configure,然后点击ipv4 Setting,Method设置为Manual,然后点击add,我们添加一下静态ip地址和子网掩码以及网关,controller控制节点的截图如图所示:
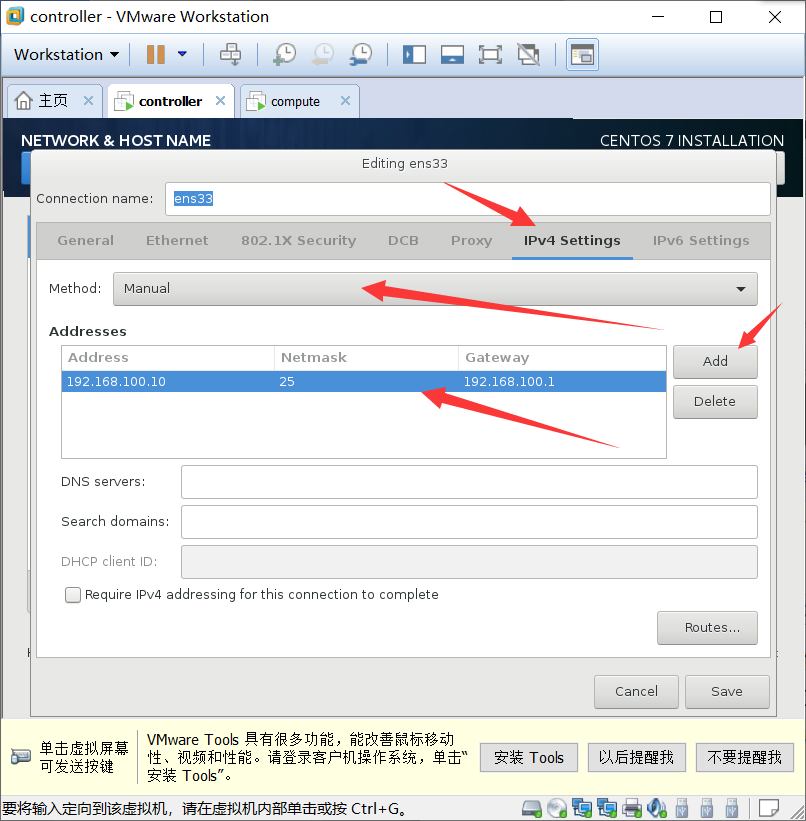
Compute计算节点的ip为192.168.100.20,子网掩码25,网关192.168.100.1,除了ip以外其他和控制节点相同,点击save保存,然后OFF按钮那里点击一下,我们启用网卡:
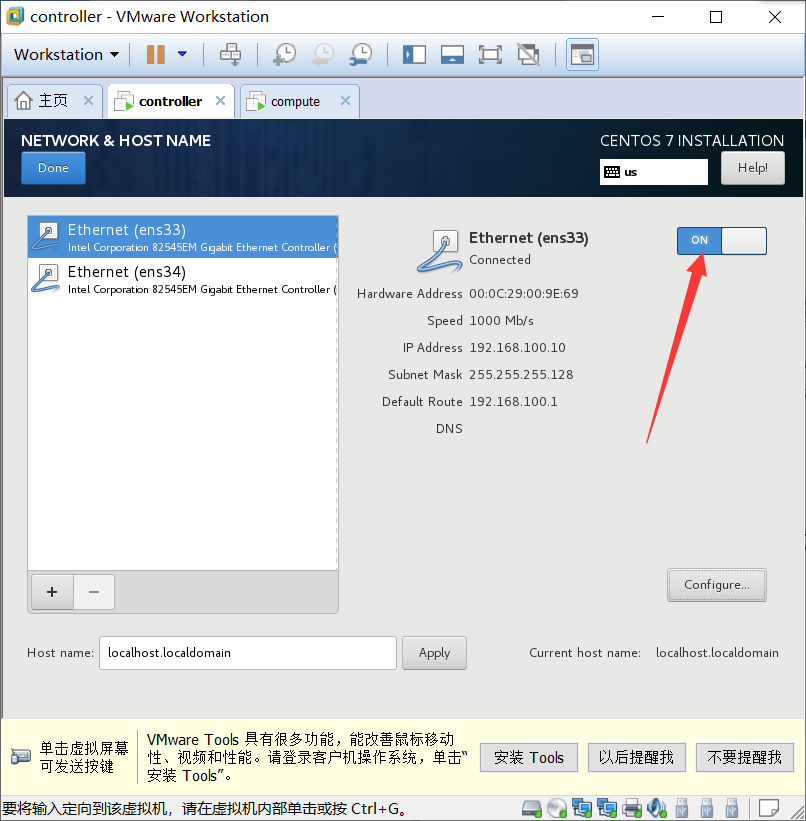
接下来我们配置ens34,点击选择ens34后,点击Configure,然后依然是ipv4 Setting,输入192.168.200.10,子网掩码25,计算节点为192.168.200.20,子网掩码25,切记不要配置网关,不要配置网关,不要配置网关,控制节点如图所示:
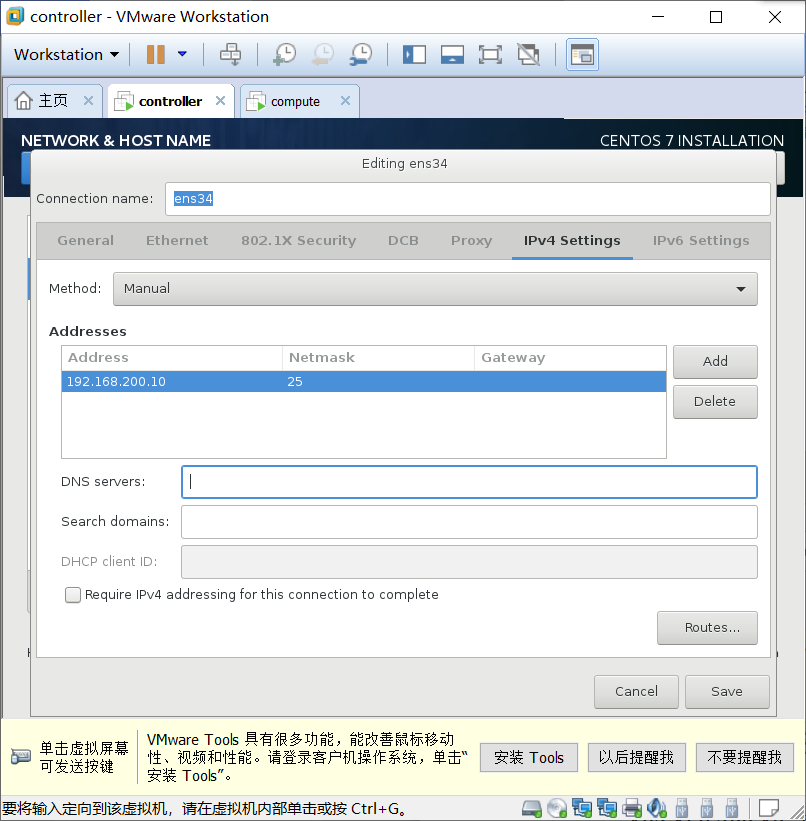
保存后记得启用,也就是把OFF变成ON,点击done后,然后点击Begin Installation,开始安装,点击ROOT PASSWORD设置密码,我们设置密码为六个零,然后点两下Done,因为我们的密码设置太简单了,所以需要按两下Done,接下来坐等安装就可以了。
最后安装完成之后会有一个Reboot按钮,点击之后就重启了。
